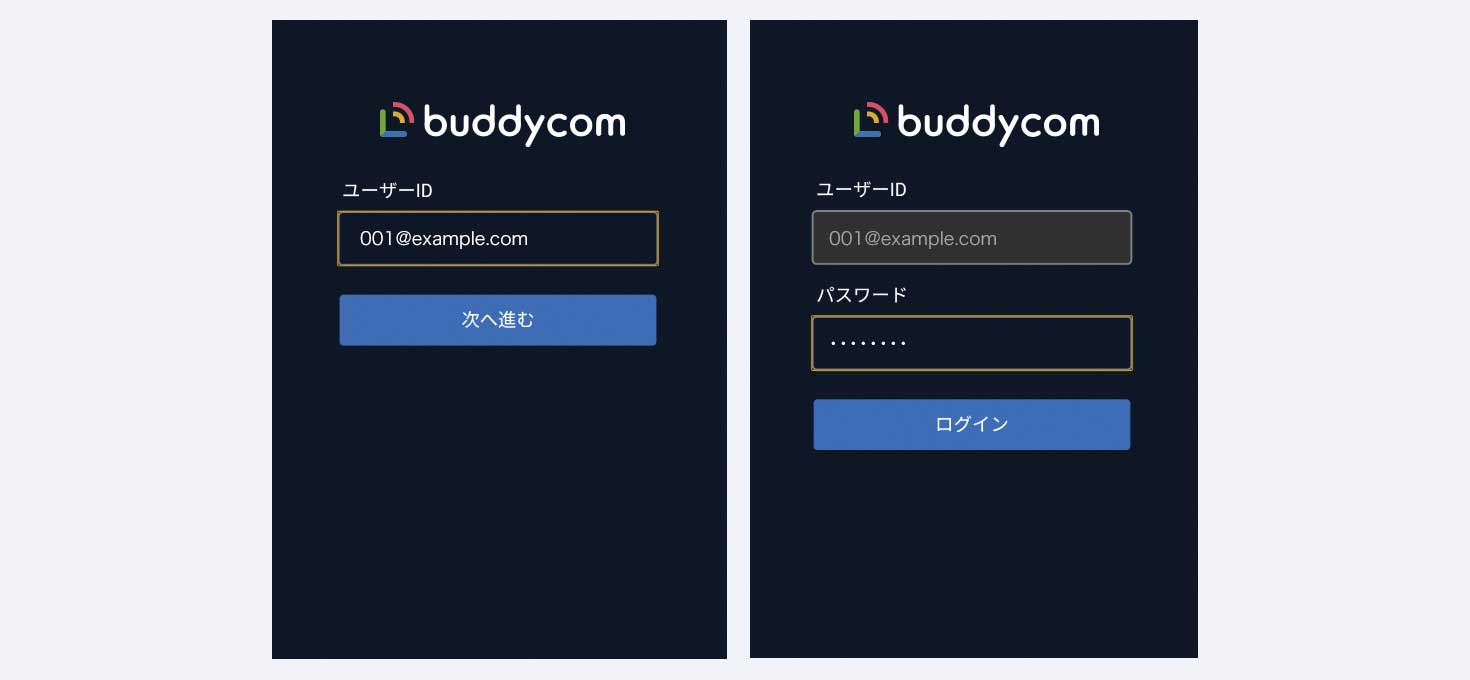ライセンス購入後の管理者の作業
1. 管理者作業が必要かどうかを確認します
ライセンスを購入したときの状態によって、アプリの利用を開始する前に管理者の作業が必要かどうかが異なります。
以下の表を参照して、管理者の作業(ユーザーまたはグループの設定)が必要かどうかを確認してください。
以下の表を参照して、管理者の作業(ユーザーまたはグループの設定)が必要かどうかを確認してください。
| 契約開始時の新規購入 | 契約途中の追加購入 | ||
| トライアル後に購入 | トライアルなしで購入 | ||
| Webから購入 |
トライアル時のユーザー数より多いライセンスを購入した場合に管理者の作業が必要です。 Step-3を参照して、ユーザーの作成とグループへの追加をしてください。 |
管理者の作業は不要です。 ユーザーは自動作成されて、既定のグループに追加されます。 |
管理者の作業が必要です。 Step-3を参照して、ユーザーの作成とグループへの追加をしてください。 |
| 代理店から購入 |
トライアル時のユーザー数より多いライセンスを購入した場合に管理者の作業が必要です。 Step-3を参照して、ユーザーの作成とグループへの追加をしてください。 |
管理者の作業が必要です。 Step-3とStep-4を参照して、ユーザーとグループの作成と、グループへのユーザーの追加をしてください。 |
管理者の作業が必要です。 Step-3を参照して、ユーザーの作成とグループへの追加をしてください。 |
2.Buddycomコンソールにログイン
管理者用のIDとパスワードでログインしてください。
※トライアル環境を引き継いでご契約された場合やライセンスの追加購入・更新の場合、メールに管理者ID・パスワードの記載はございません。
現在ご利用いただいている管理者IDとパスワードでログインしてください。
※管理者IDとパスワードは、以下の方法にてご確認ください。
■ WEBからテナントの開設をした場合:ご利用開始のお知らせメール
■ 代理店様からの購入の場合:テナント開設のお知らせメール
分からない場合:「ID・パスワードを忘れてしまった場合」をご参照ください。
※トライアル環境を引き継いでご契約された場合やライセンスの追加購入・更新の場合、メールに管理者ID・パスワードの記載はございません。
現在ご利用いただいている管理者IDとパスワードでログインしてください。
※管理者IDとパスワードは、以下の方法にてご確認ください。
■ WEBからテナントの開設をした場合:ご利用開始のお知らせメール
■ 代理店様からの購入の場合:テナント開設のお知らせメール
分からない場合:「ID・パスワードを忘れてしまった場合」をご参照ください。
3.ユーザー作成・グループ追加作業
ユーザーを作成してグループ追加を行います。
※グループを作成していない場合は、ユーザー作成後に「3.グループ作成・ユーザー追加作業」をご確認ください。
※グループを作成していない場合は、ユーザー作成後に「3.グループ作成・ユーザー追加作業」をご確認ください。
❶ 「ユーザー&グループ」の「ROOT-NODE」をクリック
❷ 「ユーザーの作成」ボタンをクリック
❸ ユーザー作成画面にて、ユーザー情報を入力する
❹ 入力が完了したら、「保存する」ボタンをクリック
❺ 新しく作成したユーザーはまだどのグループにも参加していませんので、参加させたいグループをクリックしてください
❻ 画面右の「参加できるユーザー」というタブをクリックし、「ユーザーの編集」をクリック
❼ グループのユーザーの編集画面で、このグループに参加させたいユーザーをクリックし、保存する
❷ 「ユーザーの作成」ボタンをクリック
❸ ユーザー作成画面にて、ユーザー情報を入力する
❹ 入力が完了したら、「保存する」ボタンをクリック
❺ 新しく作成したユーザーはまだどのグループにも参加していませんので、参加させたいグループをクリックしてください
❻ 画面右の「参加できるユーザー」というタブをクリックし、「ユーザーの編集」をクリック
❼ グループのユーザーの編集画面で、このグループに参加させたいユーザーをクリックし、保存する
4.グループ作成・ユーザー追加作業
グループがない場合、グループ作成を行いユーザーをグループへ追加してください。
❶ 「ユーザー&グループ」の「ROOT-NODE」をクリック
❷ 「グループの作成」ボタンをクリック
❸ グループ作成画面にて、グループ情報を入力する
❹ 入力が完了したら、「保存する」ボタンをクリック
❺ 新しく作成したグループはまだ誰も参加していませんので、参加させたいグループをクリックしてください
❻ 画面右の、「参加できるユーザー」というタブをクリックし、「ユーザーの追加」をクリック
❼ グループのユーザーの追加画面で、このグループに参加させたいユーザーをクリックし、保存する
❷ 「グループの作成」ボタンをクリック
❸ グループ作成画面にて、グループ情報を入力する
❹ 入力が完了したら、「保存する」ボタンをクリック
❺ 新しく作成したグループはまだ誰も参加していませんので、参加させたいグループをクリックしてください
❻ 画面右の、「参加できるユーザー」というタブをクリックし、「ユーザーの追加」をクリック
❼ グループのユーザーの追加画面で、このグループに参加させたいユーザーをクリックし、保存する
6.Buddycomアプリへログイン
アプリダウンロードが完了したらアプリへログインしてください。Buddycomアプリへは、2つの方法でログインができます。
■ かんたんログイン
Buddycomコンソールから共有したいグループを選択して「QRコードを表示する」をクリックすると画面にQRコードが表示されますので、ユーザーへ共有または端末で読み込めば未使用ユーザーへログインされます。また、「URLをコピー」をクリックするとログインURLがコビーされますのでメールや共有の連絡ツールに貼り付けていただき、URLをクリックしていただいてもログイン可能です。
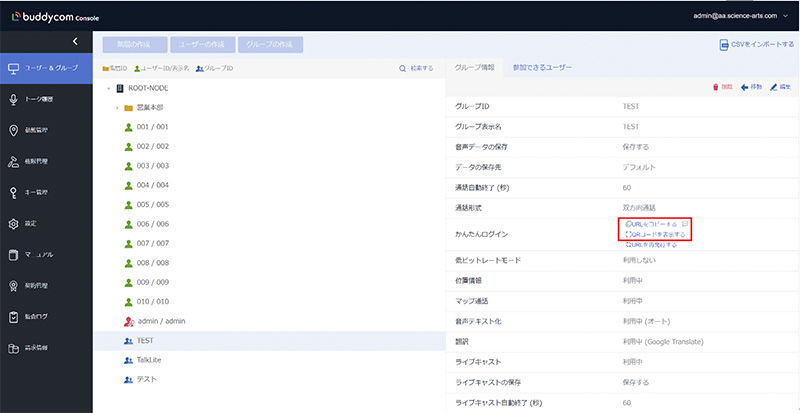
■ ID/パスワードを入力
ダウンロードしたBuddycomアプリを開いてIDとパスワードを入力すればログイン完了です。メールに記載がある場合はそちらを入力してください。
ユーザーを管理者様が作成した場合は、ID・パスワードは管理者様が各ユーザーへお伝えください。