アプリへのログイン方法
解決できない場合は、お問い合わせください。
Buddycomアプリへは、2つの方法でログインができます
| ログイン方法 | ||
| ID/パスワードログイン | かんたんログイン | |
| ログイン方法 | ログイン画面で、ユーザーID/パスワードを入力します。 | 管理者が発行したログインURLをタップ、またはQRコードを読み取り、ユーザーを選択してログインします。 |
| ログインユーザー | ログイン画面で入力したユーザーIDのユーザーでログインします。 | ログインURLを発行したグループに参加しているユーザーを「アカウント選択」画面から選んでログインします。 (グループのユーザー一覧表示の上から順に割り当てられます) |
| 利用シーン | 複数グループでの運用や、特定のユーザーでログインしたい場合など。 | 1つのグループで、ユーザーを共有して使いたい場合など。 |
| 注意事項 | 同じID/パスワードで複数の端末からログインをした場合は、後からログインした端末でログインします。 | 同じユーザーに対して複数の端末からログインした場合は、後からログインした端末でログインします。 |
30日間無料トライアルの申し込みはお済みですか?
まだお申し込みしていない方は こちらから▶︎
申し込みの手順は30日間無料トライアル申込みの流れをご確認ください。
1.「Buddycom」アプリをインストール
2. ID/パスワードでログイン
ユーザーのID/パスワードを入力してログインします。
ご登録いただいたメールアドレスに届いている「トライアルご利用開始のお知らせ」メールをご用意ください。
※メールが届かない際は、迷惑フォルダをご確認ください。
「アプリの初期ログインID」と「アプリの初期パスワード」を確認します。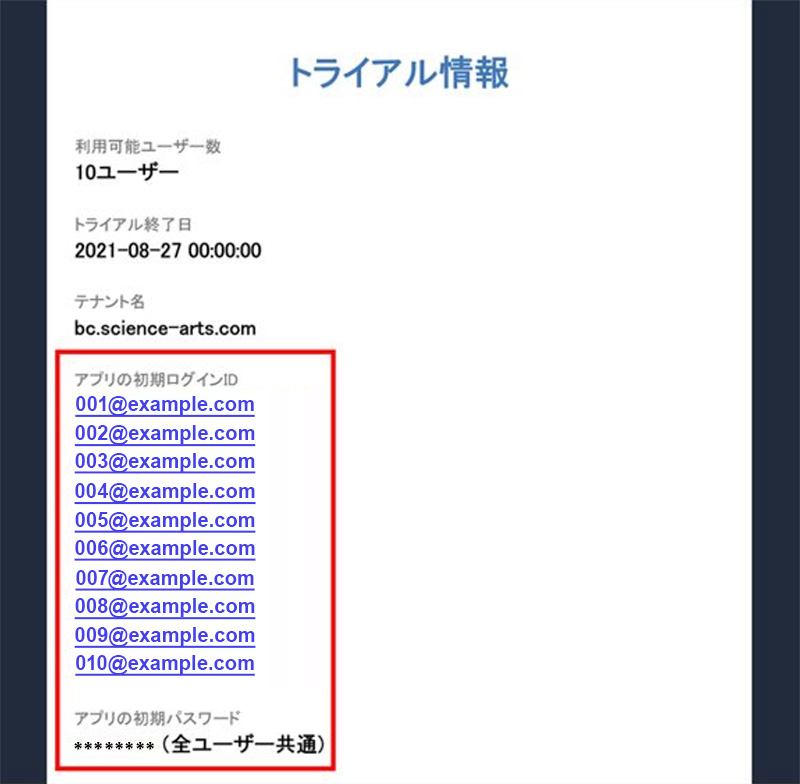
ご登録いただいたメールアドレスに届いている「トライアルご利用開始のお知らせ」メールをご用意ください。
※メールが届かない際は、迷惑フォルダをご確認ください。
「アプリの初期ログインID」と「アプリの初期パスワード」を確認します。
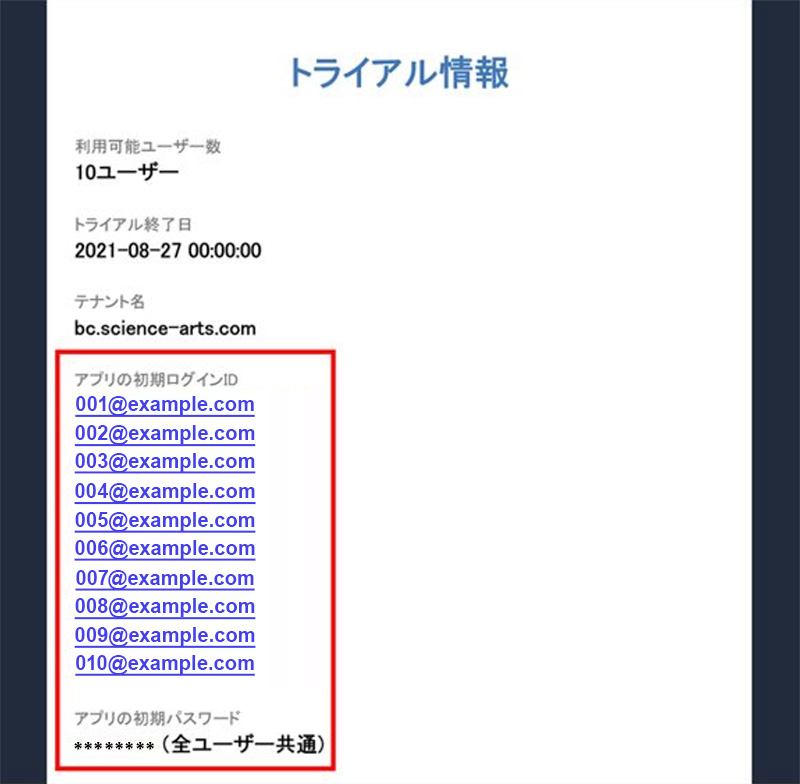
Buddycomコンソールへのログインには「管理ユーザーのログインID」と「初期パスワード」を使用します。
❶ ポップアップを許可
アプリ初回起動時にマイクの利用許可やポップアップが表示されます。
全て「許可」を選択してください。
誤って「許可しない」を選択した際は、アプリを再起動するか、スマホ端末の設定画面からBuddycomアプリの権限を設定してください。
全て「許可」を選択してください。
誤って「許可しない」を選択した際は、アプリを再起動するか、スマホ端末の設定画面からBuddycomアプリの権限を設定してください。
❷ ログイン
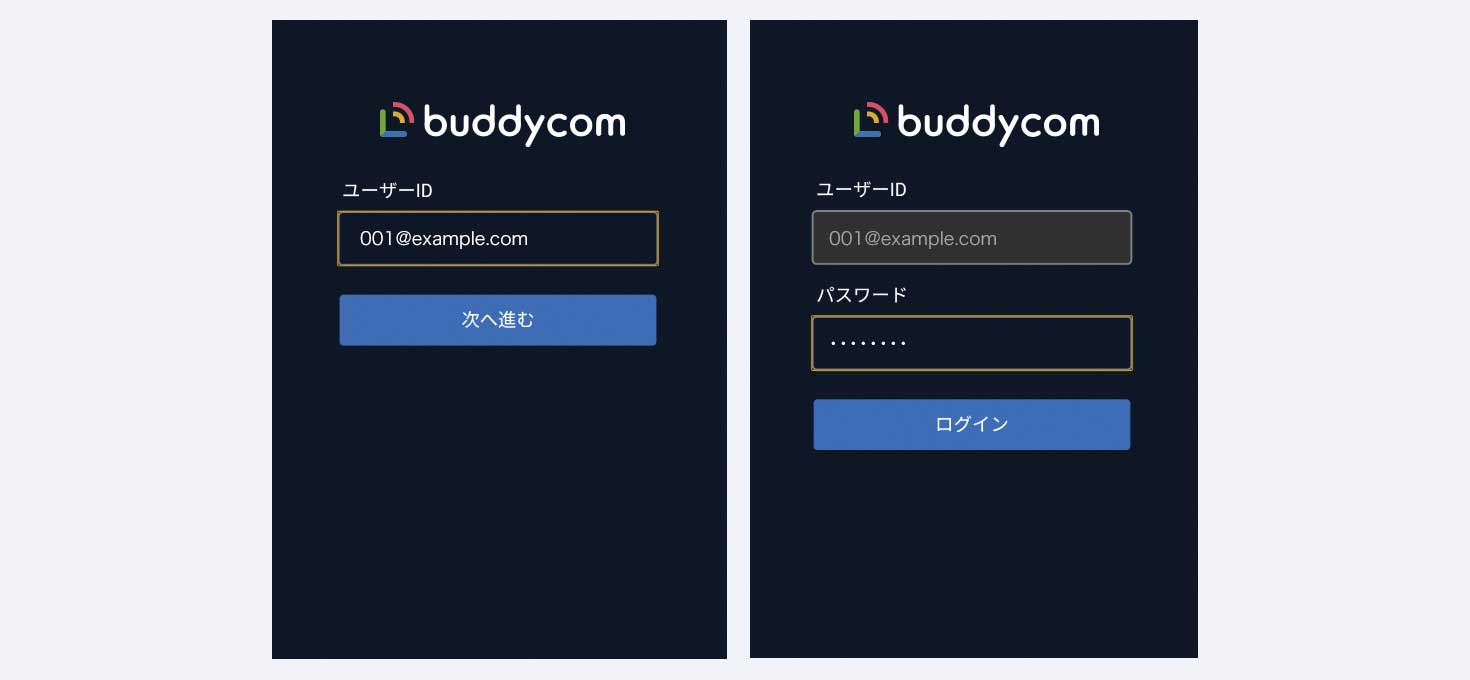
ユーザーID、パスワードを入力し「ログイン」します。
※ユーザーIDの「@」は半角で入力してください。
※ユーザーIDの「@」は半角で入力してください。
❸ ログイン完了
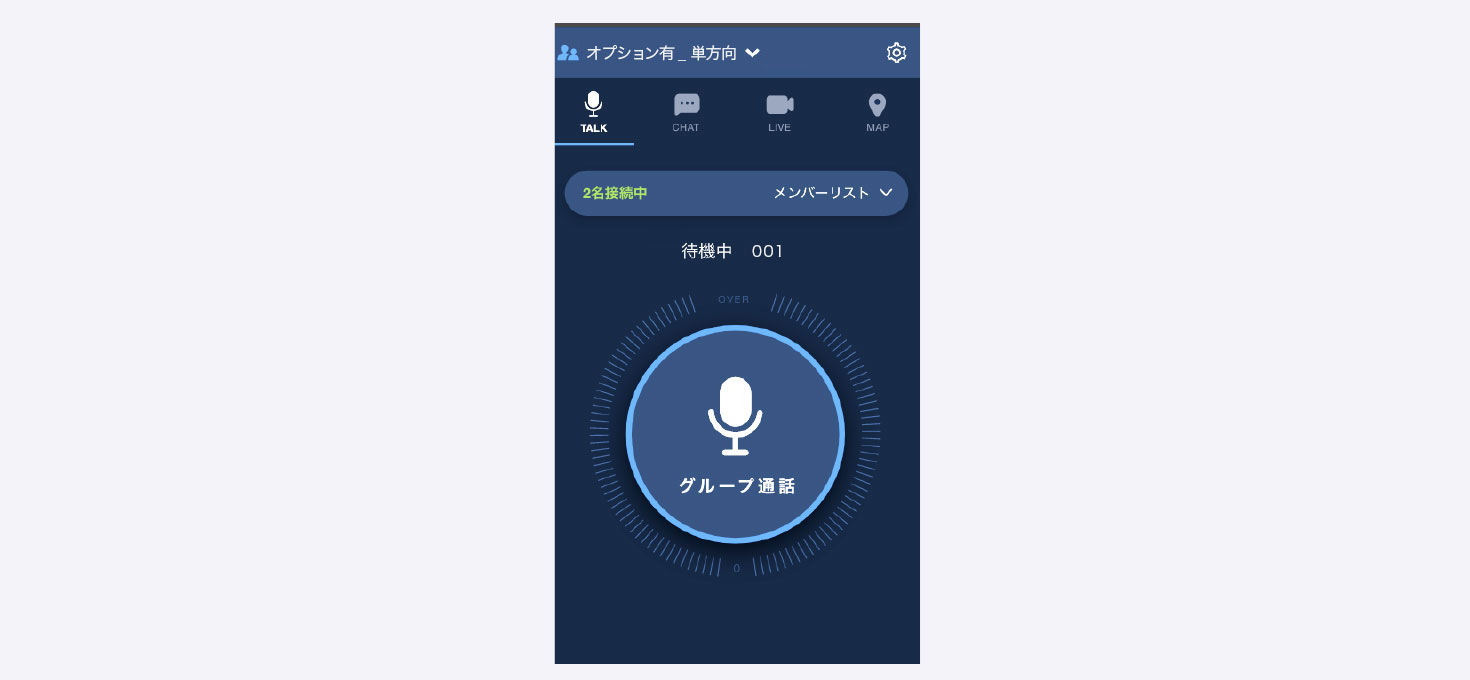
TALK画面が表示されたらログイン完了です。
3.かんたんログイン
管理者から送られたログイン用のURLをタップするだけでログインできます。
■ 事前準備(Buddycom管理者の作業)
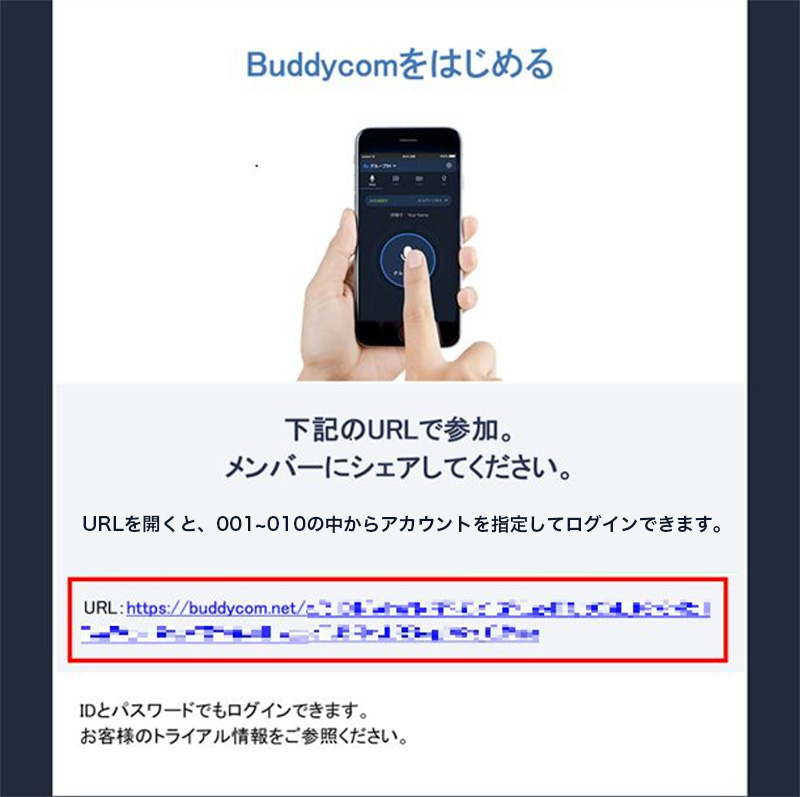
「トライアルご利用開始のお知らせ」通知メールの「Buddycomをはじめる」欄のURLを直接タップするか、メール等でこのURLをログインしたいユーザーに送付してください。
■ BuddycomコンソールからURLを取得する方法
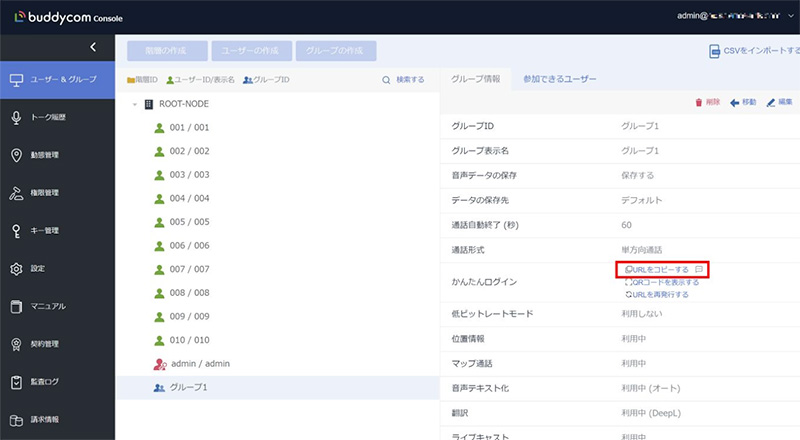
Buddycomコンソールのユーザー&グループ画面で、かんたんログインを利用するグループを選択します。
グループ情報画面の「かんたんログイン」の項目にある「URLをコピーする」をタップしてURLをコピーし、メール等に貼り付けてログインしたいユーザーに送付してください。
グループ情報画面の「かんたんログイン」の項目にある「URLをコピーする」をタップしてURLをコピーし、メール等に貼り付けてログインしたいユーザーに送付してください。
■ アプリでのログイン
① 管理者から送られたログインURLをタップします。
※URLをタップすると、アプリを選択する画面が出てくるので、Buddycomアプリを選択してください。
② アプリ初回起動時にマイクの利用許可やポップアップが表示されます。
全て「許可」を選択してください。
誤って「許可しない」を選択した際は、アプリを再起動するか、スマホ端末の設定画面からBuddycomアプリの権限を設定してください。
③ TALK画面が表示されたらログインが完了です。
※URLをタップすると、アプリを選択する画面が出てくるので、Buddycomアプリを選択してください。
② アプリ初回起動時にマイクの利用許可やポップアップが表示されます。
全て「許可」を選択してください。
誤って「許可しない」を選択した際は、アプリを再起動するか、スマホ端末の設定画面からBuddycomアプリの権限を設定してください。
③ TALK画面が表示されたらログインが完了です。
4.Buddycomコンソールへのログイン
■ ID/パスワードでのログイン
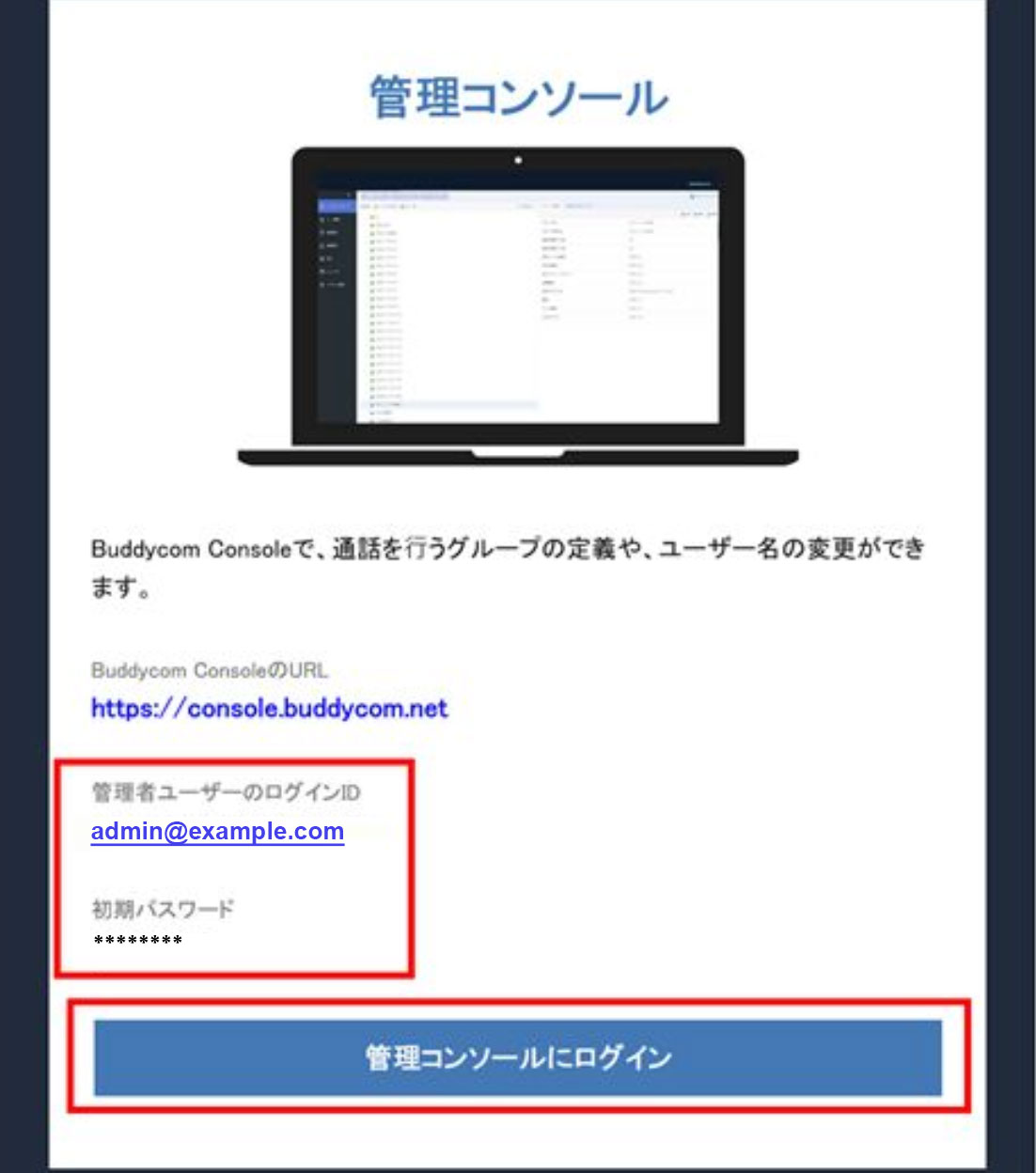
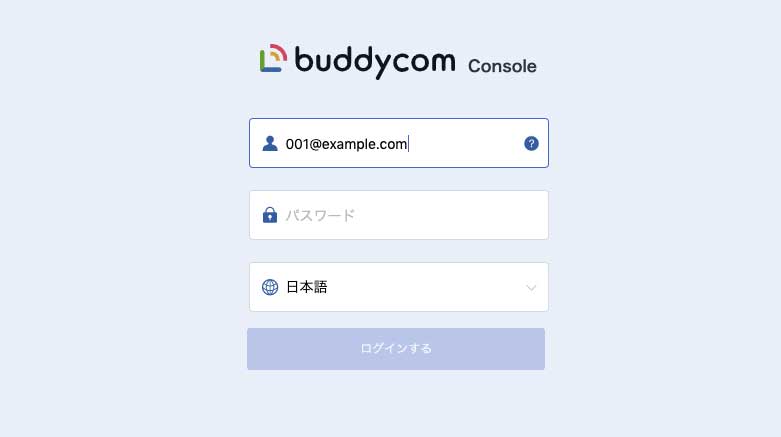
「管理ユーザーのログインID」と「初期パスワード」を使ってBuddycomコンソールにログインすれば、グループの作成やユーザーの管理ができます。
または、Buddycomコンソールへのログインのボタンをクリックしてログインしてください。 Buddycomコンソールはこちら▶︎
または、Buddycomコンソールへのログインのボタンをクリックしてログインしてください。 Buddycomコンソールはこちら▶︎


