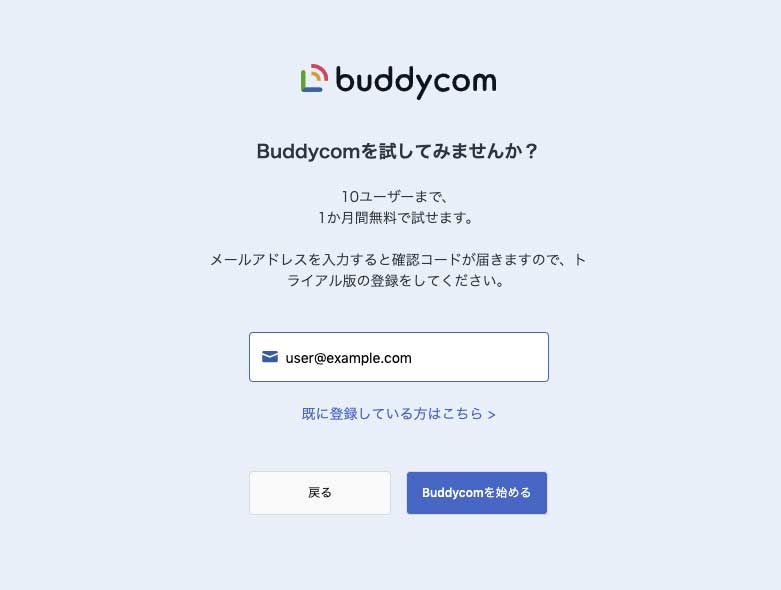30日間無料の申し込み手順
無料トライアルの申し込み手順
Buddycomの30日間無料トライアルの申し込み手順をご説明します。
2. メールで確認コードを確認します
1で入力したメールアドレス宛に、Buddycomの確認コードのメールが届きます。
※メールが届かない際は、迷惑メールフォルダをご確認ください。
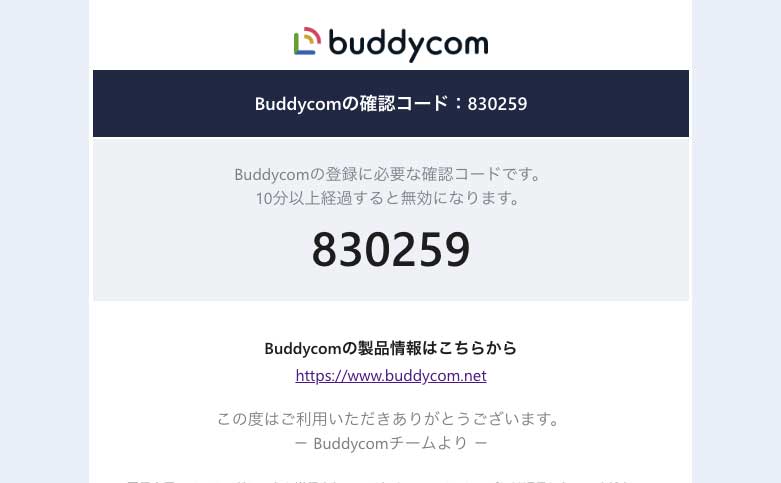
3. 確認コードを入力します
メールで確認した6桁の確認コードを入力します。確認コードでの認証が完了すると、お客様情報の入力画面に進みます。
※確認コードは10分以内に入力しないと無効になります。
無効になった際は、メールアドレスの入力からやり直してください。
無効になった際は、メールアドレスの入力からやり直してください。
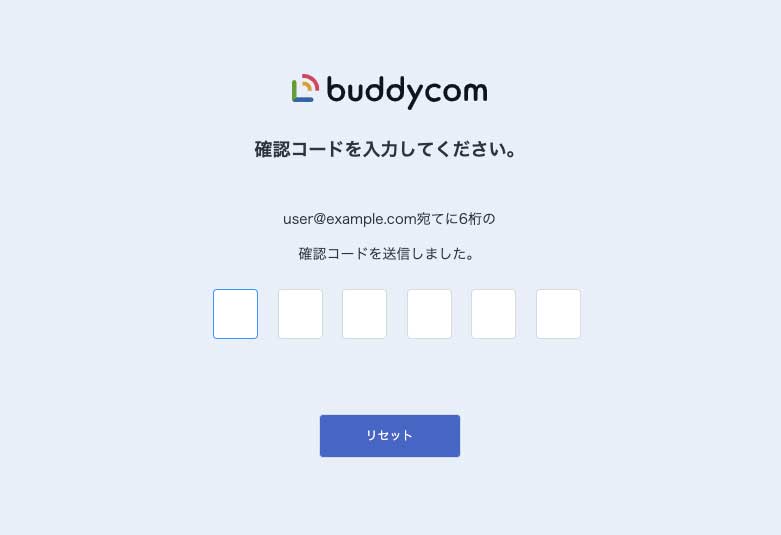
4. お客様情報を入力します
お客様の情報を入力して、「次へ」をクリックします。
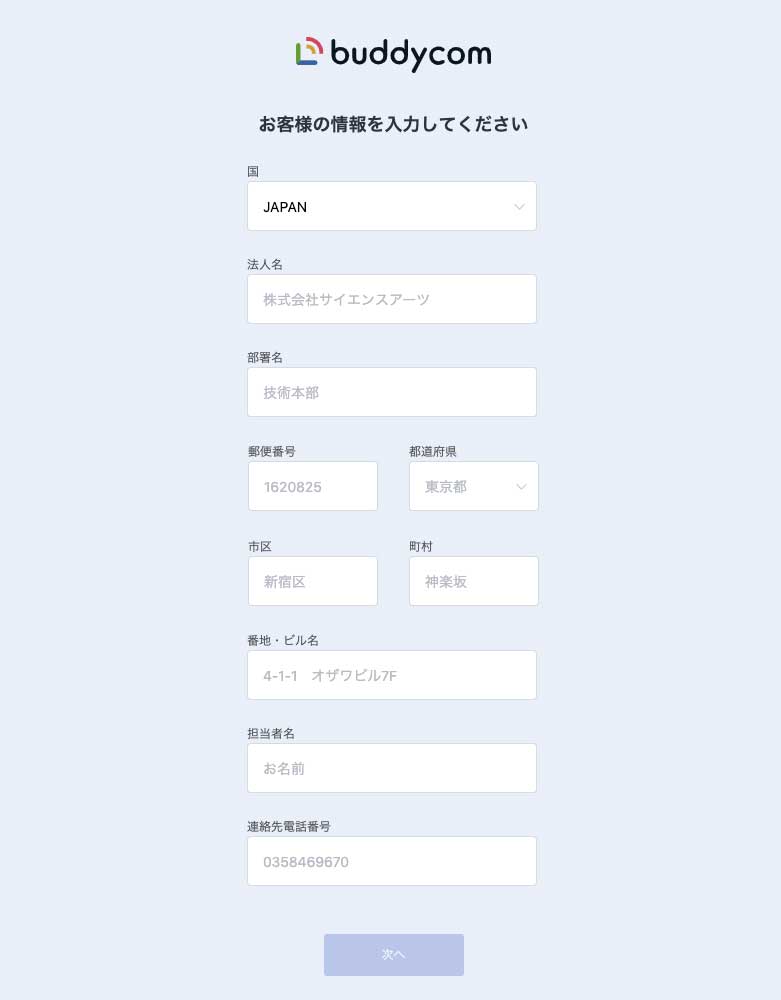
5. テナント名を入力します
テナント名を入力します。既定のテナント名として登録したメールアドレスのドメイン名(@以降)か、buddyuser.netが割り当てられています。
<既定のテナント名がメールアドレスのドメイン名の場合>
既定のテナント名が使用済みで登録できなかった場合は、「固有IDを追加する」をチェックして、固有IDを追加してください。
<既定のテナント名がbuddyuser.nerの場合>
固有IDを入力してください。
<既定のテナント名がメールアドレスのドメイン名の場合>
既定のテナント名が使用済みで登録できなかった場合は、「固有IDを追加する」をチェックして、固有IDを追加してください。
<既定のテナント名がbuddyuser.nerの場合>
固有IDを入力してください。
※テナント名は、お客様のBuddycomの環境を識別するための一意なIDで、Buddycomコンソールやアプリにログインする際に使用します。
※すでに登録されているテナント名は登録できません。テナント名が使用済みで登録できない場合は、固有IDを含むテナント名が一意なものになるように設定してください。
※ここで設定したテナント名は、あとで変更できませんのでご注意ください。
※すでに登録されているテナント名は登録できません。テナント名が使用済みで登録できない場合は、固有IDを含むテナント名が一意なものになるように設定してください。
※ここで設定したテナント名は、あとで変更できませんのでご注意ください。
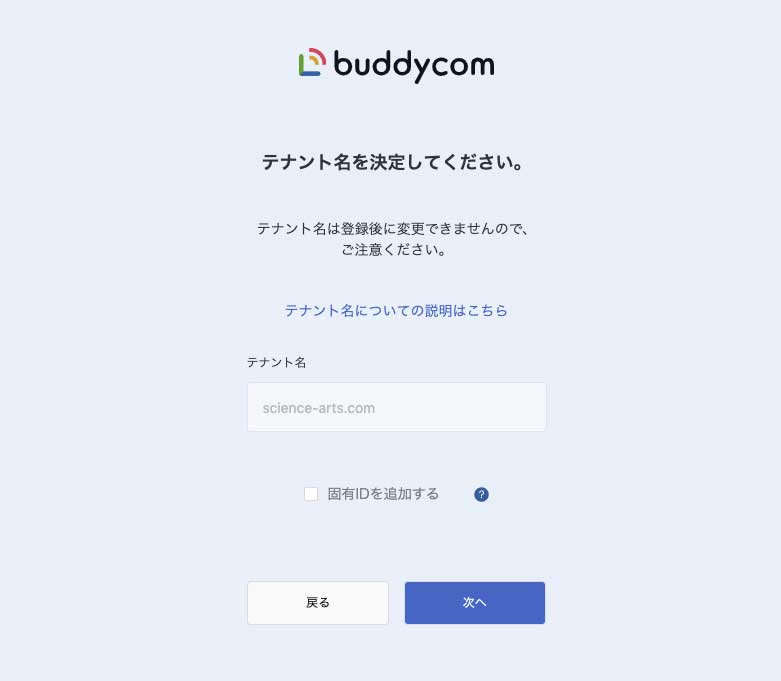
6. 利用規約と個人情報保護方針を確認します
「Buddycom利用規約」及び「個人情報保護方針」を読み、同意する場合、チェックボックスにチェックをし「登録する」をクリックします。
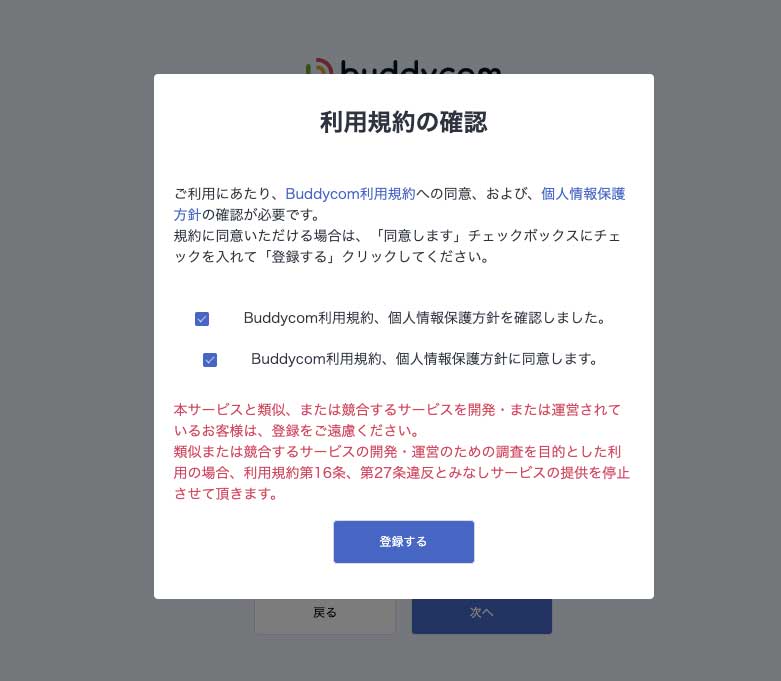
7. トライアルご利用開始メールを確認します
「Buddycom無料トライアルご利用開始のお知らせ」メールが届きます。
アプリへのログインは「アプリの初期ログインID」と「アプリの初期パスワード」を使います。
管理者ユーザーのログインIDと初期パスワードを使い、Buddycomコンソールにログインします。
Buddycomコンソールでは、グループの作成やユーザーの管理ができます。
アプリへのログインは「アプリの初期ログインID」と「アプリの初期パスワード」を使います。
管理者ユーザーのログインIDと初期パスワードを使い、Buddycomコンソールにログインします。
Buddycomコンソールでは、グループの作成やユーザーの管理ができます。
※メールが届かない際は、迷惑メールフォルダをご確認ください。
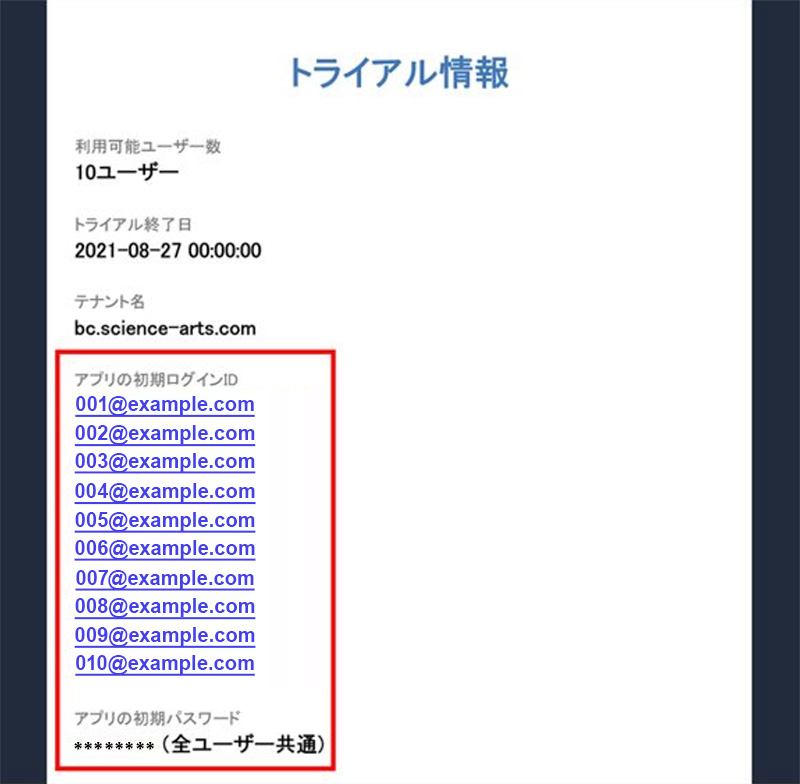
さぁ、Buddycomにログインしてみましょう!
登録完了できましたか?
次に、30日間無料トライアルのアプリへのログイン方法について見てみましょう。
アプリへのログイン方法の流れはこちら
30日間無料トライアルの申し込みはお済みですか?
まだお申し込みされていない方は こちらから▶︎
次に、30日間無料トライアルのアプリへのログイン方法について見てみましょう。
アプリへのログイン方法の流れはこちら
30日間無料トライアルの申し込みはお済みですか?
まだお申し込みされていない方は こちらから▶︎